External and redundand Azure VM backups with Veeam to remote site
Backup is a must. Primary hardware fails. Local backups can also fail or can be inaccessible. Remote backups can also fail, but if you have 2, 3 or even more backup copies in different places and on various medium chances are high enough that you will survive major incidents without data loss or too much of being offline.
Talking about Microsoft Azure public cloud platform. But in case of any infrastructure environment you should have working and verified backup tools. Azure has its own. To keep those backups in secure remote place (in the context of Storage Account) you can use Veeam Backup for Microsoft Azure which can be used with up to 10 instances for free, besides costs of storage and VM to Veeam itself of course.
Source: Veeam Backup for Microsoft Azure Free Edition
To deploy Veeam you can use VM template from Azure’s marketplace. Its called “Veeam Backup for Microsoft Azure Free Edition”. You need to have also a storage account. I recommend setting it up with firewall enabled, configuring remote public IP address. This is the place where your VM backups made by Veeam will go.
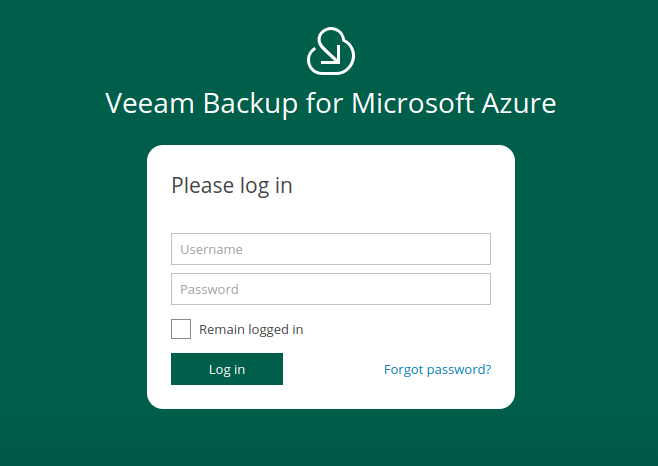
Unlike Veeam Backup and Replication Community Edition, this one comes with browser-based user interface. It looks also quite differently from desktop-based version. What you need to do first is to define backup policy (Managment – Policies), add virtual machines and run it. That’s all at this point.
Resources covered with this policy can be found in Management – Protected Data. During backup, Veeam spins additional VM with Ubuntu template to take this backups. After backup or snapshot job is completed this temporary VM are gone.
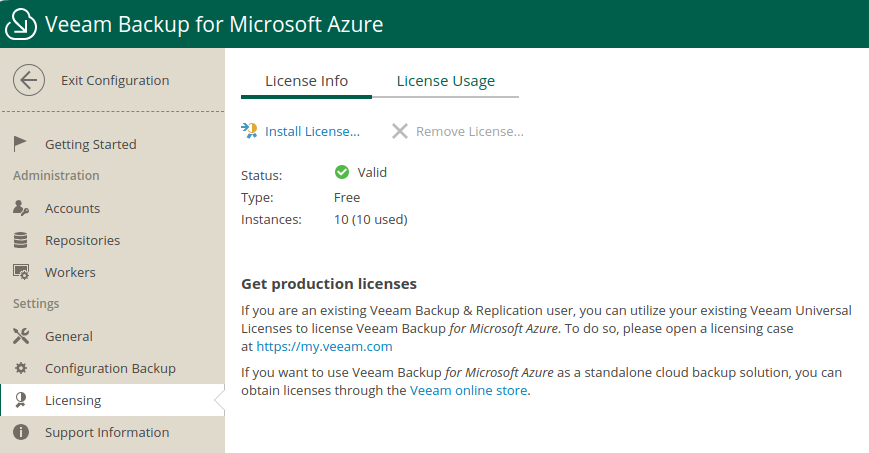
As mentioned earlier, there are 10 slots within this free license. But you need to manually configure license usage which is a little bit annoying of course. Keep in mind that at least one backup or snapshot uses license seat. Need to remove to free it up.
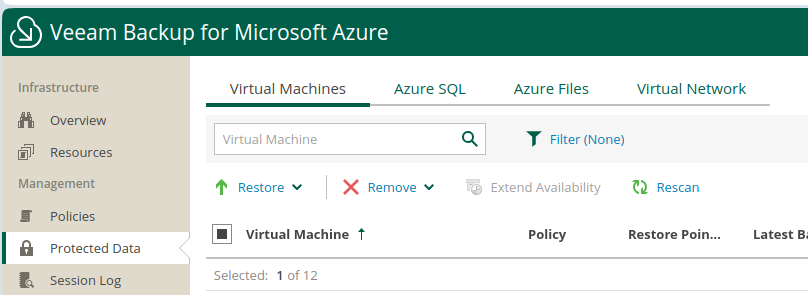
You could use Veeam as a replacement for native backups coming from Azure. In this this proposed scenario, Veeam backups and the first step for having redundant and remote backups in case of environment inaccessibility.
Remote: Veeam Backup and Replication Community Edition
In order to move backups/snapshots from Azure Storage Account created by Veeam for Microsoft Azure you need to have Community Edition of Veeam installed in remote place. For sake of compliance it is necessary that it should be physically separate place and in my opinion it must not be the same service provider. So your remote site could be also on public cloud but from different provider.
In order to install Veeam Community you need to obtain Windows license for your virtual machine. Install Windows from official ISO coming from Microsoft and buy license directly from Microsoft Store. This way you can purchase electronic license even for Windows 10 which sometimes if preferable over Windows 11. Veeam installation is rather straight forward.
There is variaty of choise from where you can copy your backups. Which means that the similar setup can be done in other public clouds like AWS of GCP. In case of Microsoft Azure you need to copy you access token for Storage Account with backups from Azure Portal. Adding external repository can be done at Backup Infrastructure – External Repositories.
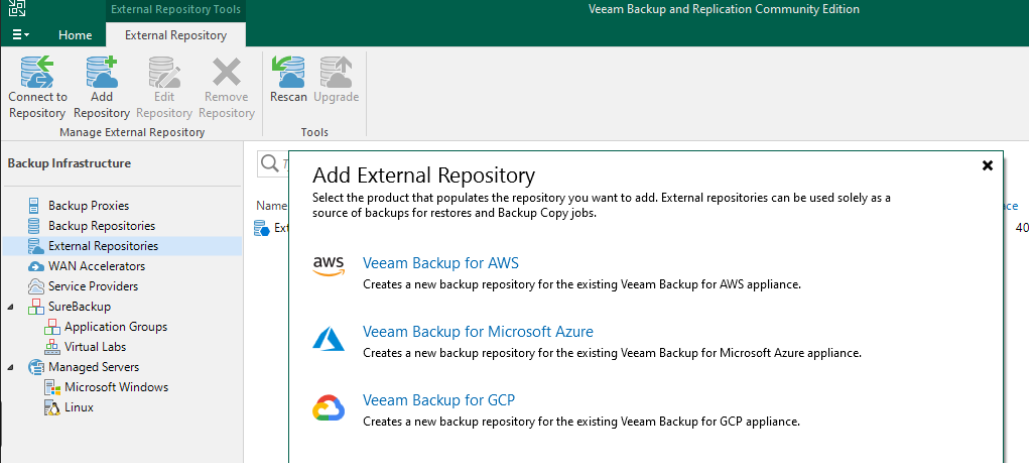
You need to have also a local repository which can be a virtual hard drive added to your Veeam Community VM and initialized with some drive letter in Windows.
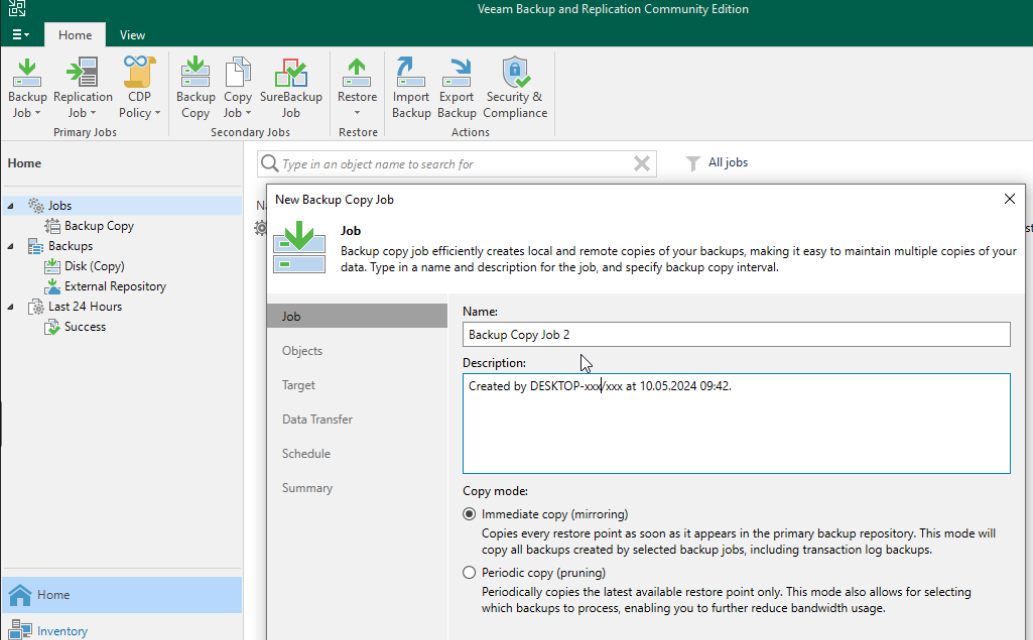
There is a choice what to backup or have to transfer it to remote place. In this given scenario the optimum is to create Backup Copy which will immediately copy backups from the source as soon as they appear over there. Other scenarios are also possible but when additional requirements are met.
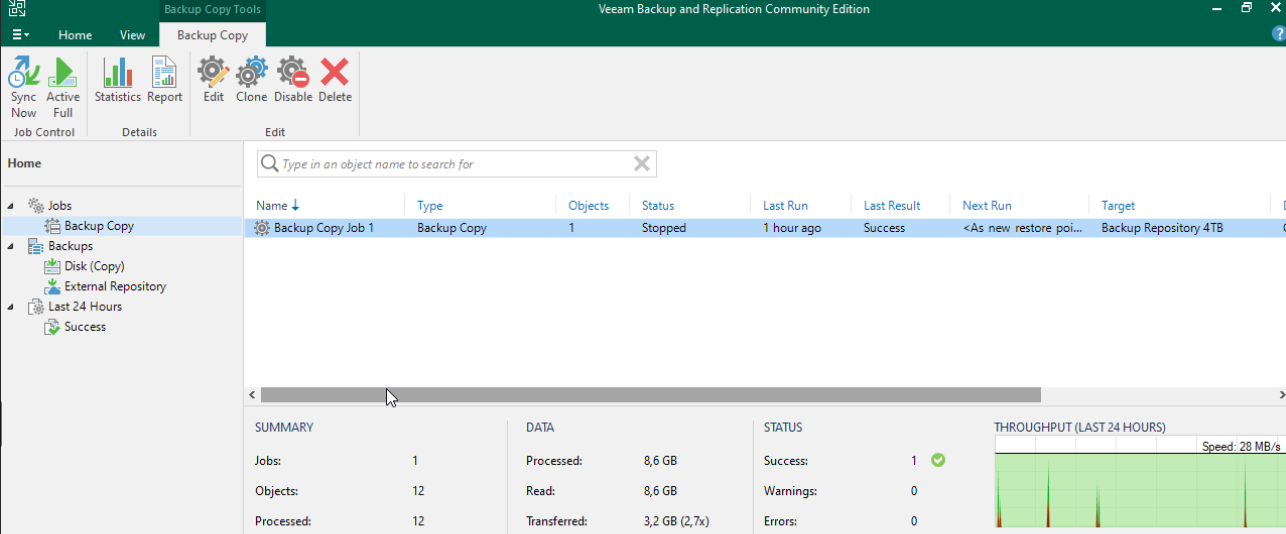
Once you have defined Backup Copy Job, run it. When completed you will have your source backup secured in remote place. Now you have copy those backups to different medium.
How to restore backups to remote Proxmox server?
Now you have your source backups secured and placed in remote site. The question arise, how to restore such backup? You could run instant recovery but to do this you need to have a commercial virtualization platforms set up. There is Proxmox on that list. However you can Export content as virtual disk, which will produce VMDK files with disk descriptors.
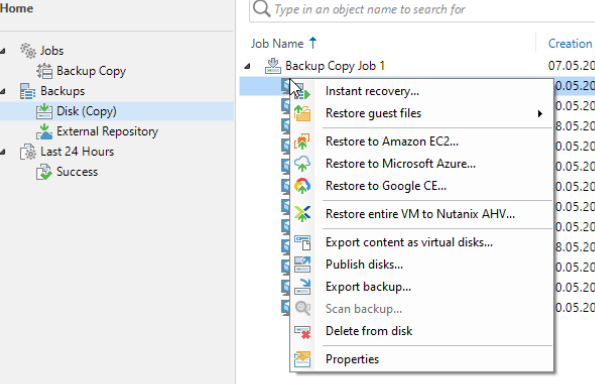
There is however one quirk you need to fix before continuing. Disk descriptors exported by Veeam are incompatible with disk import in Proxmox. Surround createType variable with quotes.
createType="monolithicFlat"
Copy disks exported to Proxmox server. Now you can create empty VM, ie. without disk drives and possibly event network adapters at first glace. Import disk into this newly created VM with qm utility. Then add drive to VM and change its boot order. You are good to go.
To recap the those procedure:
- Export content as virtual disks
- Fix createType variable in disk descriptor
- Copy disk to Proxmox server
- Create empty VM
- Import disks into new VM
- Configure VM and run it
Keep in mind that redundant backup is a must.